Create a user in TalentLink.
Configure the "predictive model" fields.
Set up the response format.
Set up the queue.
Add a recruitment step.
Activate the integration on the TalentLink marketplace.
Link this step to a hiring status with the appropriate external system and feedback form.
Activate the integration on the AssessFirst Marketplace.
1/ Create a User in TalentLink
- Go to "Settings" in TalentLink: Log in to TalentLink and navigate to "Settings" > "User Management" > "Create User".
- Fill in the user information:
- Name: You can enter any name.
- Email: Use a valid email address.
- Portal to Use: Select "Advanced User".
- User Activation: Send activation request to email.
- Login: Enter any desired username.
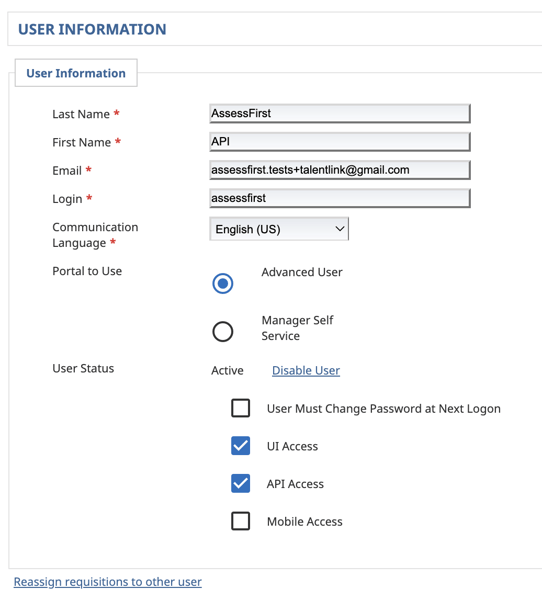
-
2/ Configure Predictive Model Fields
-
Access the field administration:
-
Set this field for jobs:
- Go to "System Administration" > "Organization Breakdown Structure".
- Select the desired organization to apply this field and right click "edit".
- At the bottom of the page, click one of the following links according to your choice (Permanent or Contractor):

- Check the previously created "AssessFirst Predictive Model" box.

3/ Set Up Response Format
-
Access response format configuration:
- Go to "Settings -> Form & Questionnaires".
- Click "Create a new form" and name it descriptively (e.g., "AssessFirst Score").
-
Add the necessary fields:
- In the left menu, go to "New Question" and add the following 5 "free responses" in the same order:
4/ Set Up Queue
- Go to "Settings -> Queues Management".

-
Create a queue by clicking "Create queue":
-
Go to the "Action" tab:
- Check both boxes and enter the integration URL provided by the developers (e.g., https://app.assessfirst.com/integrations/webhook/talentlink).

- Check both boxes and enter the integration URL provided by the developers (e.g., https://app.assessfirst.com/integrations/webhook/talentlink).
-
5/ Add Recruitment Step
-
Go to "Settings" -> "System Administration".
- Select the organization you want to configure.

- Go to "Process Management" -> "Manage Models".
- Select the desired model and add a step "AssessFirst".

- Select the organization you want to configure.
-
Select the fields as shown in the screenshot below:
- Step Type -> External system
- Expected output -> Feedback report
- Action Type -> Send candidate to external system
6/ Activate Integration on TalentLink Marketplace
- Go to "Settings" -> "Integration Marketplace".
- Add the AssessFirst integration.

-
-
7/ Link Step to Hiring Status with Appropriate System and Feedback Form
-
Link the statuses and forms to the correct external system. This step can only be done by a TalentLink administrator. Here is the email to send them:
-
Hello,
We activated the integration “AssessFirst” on the Talentlink marketplace.
To start using it, a few actions are necessary from your side:
1/ We added a step “AssessFirst” in our hiring steps, can you link it to the External system “AssessFirst” created by this integration?
2/ We created a form called “AssessFirst scores”, can you link this form to the feedback form of this step?
3/ We created a queue named “AssessFirstQueue”, so the integration can retrieve the necessary information for the integration. Can you add the following fields to this queue:
- Email of the candidate → candidate_email_address
- First name of the candidate → candidate_first_name
- Last name of the candidate → candidate_last_name
- Email of the recruiter of the job in which the application is → requestor_email
- Value of the ID of the LOV entry of the field "AssessFirst predictive model" of the job req → predictive_model_id
Best regards
8/ Activate Integration on AssessFirst Marketplace
-
- Click the icon at the top right to access your settings and select Integrations.
- Click on TalentLink.
- Click Activate.
- Fill in the fields in the popup:
- Tenant → Company name in TalentLink
- Login / Password → Your TalentLink credentials
- API keys → API key found in step 6 when editing the AssessFirst popup in the TalentLink marketplace
- Queue Name → (Section 4)
- External System -> (In your configuration)

- List Value ID → ID in the URL (Section 2)

- List Name → Name of the list (Section 2)

To find out how to use integration with TalentLink






