Pour activer l'intégration avec Workday, plusieurs étapes sont nécessaires.
Vérifications à faire pour s'assurer que l'intégration peut être mise en place
Vérifiez la section des compétences dans les demandes d'emploi
Notre intégration repose sur l'utilisation des compétences dans les demandes d'emploi. C'est pourquoi vous devez d'abord vérifier si vous avez accès à l'option Compétences lorsque vous modifiez une demande d'emploi.
Pour ce faire, suivez les étapes suivantes :
Allez sur une demande d'emploi ouverte
Modifiez-la
Accédez à la section "Qualification
Vérifiez si vous pouvez modifier la partie "Compétences".-png.png)
Si vous n'avez pas accès à la section de qualification de la demande d'emploi, demandez à votre administrateur de l'activer.
Vérification de l'ID de l'étape d'évaluation
Vous devez nous fournir l'ID de l'étape d'évaluation. L'étape d'évaluation est l'étape de votre processus de recrutement où les invitations seront envoyées aux candidats.
Pour obtenir cet ID d'étape d'évaluation, suivez ces étapes :
- Dans la barre de recherche, recherchez "ID d'intégration".
- Recherchez "Étapes de recrutement (appartenant à Workday)".
- Vérifiez si l'ID de l'étape d'évaluation est "ASSESSMENT".
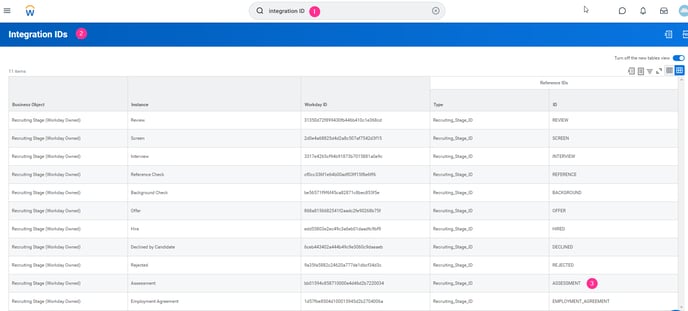
Cet ID devrait être "ASSESSMENT", si ce n'est pas le cas, il suffit de nous en informer.
Actions pour paramétrer l'intégration
Mise en place de la catégorie de compétence AssessFirst
Une fois les compétences accessibles, nous allons créer une catégorie de compétences AssessFirst.
Pour cela :
- Allez sur la page "Gérer les catégories d'éléments de compétences".
- Ajouter une catégorie de compétence
- Nommez-la "AssessFirst
Edition de l'ID de la catégorie de compétence
L'ID de la catégorie de compétences doit être édité :
- Allez sur "Gérer les compétences".
- Ajoutez une compétence nommée "12 à supprimer" et liez-la à la catégorie "AssessFirst".
- Sur cette compétence, éditez l'ID d'intégration de la catégorie "AssessFirst".
- Editez l'ID de référence pour qu'il soit "assessfirst-category".
- Supprimez la compétence "12 à supprimer".
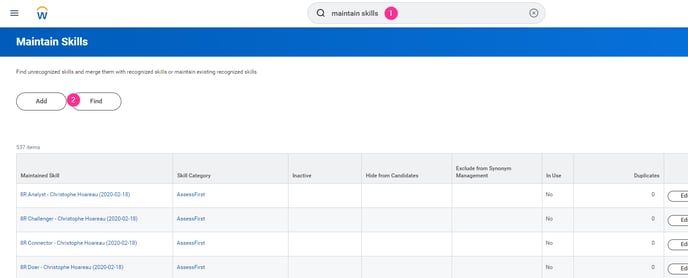
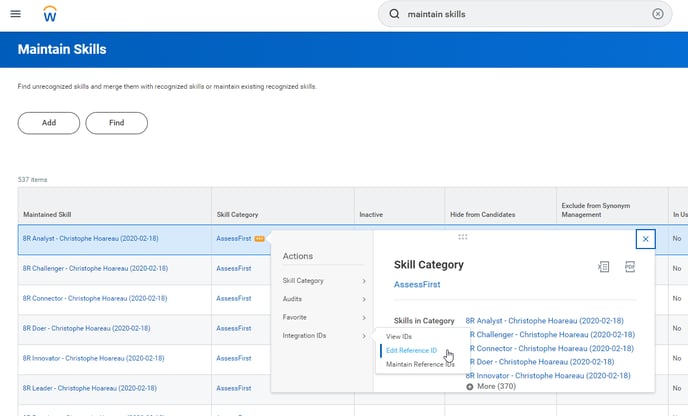
Vérification de l'ID de l'étape d'évaluation
Vous devez nous fournir l'ID de l'étape d'évaluation. L'étape d'évaluation est l'étape de votre processus de recrutement où les invitations seront envoyées aux candidats.
Pour obtenir cet ID d'étape d'évaluation, suivez ces étapes :
- Dans la barre de recherche, recherchez "ID d'intégration".
- Recherchez "Étapes de recrutement (appartenant à Workday)".
- Vérifiez si l'ID de l'étape d'évaluation est "ASSESSMENT".
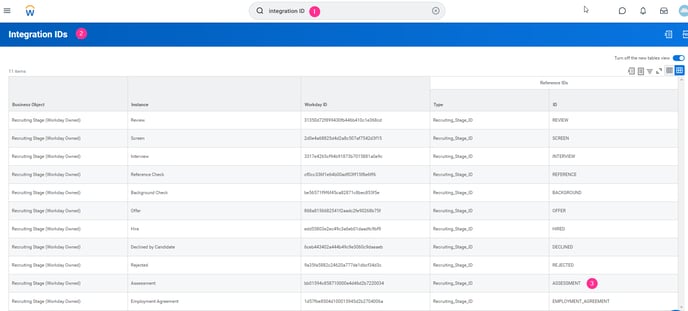
Cet ID devrait être "ASSESSMENT", si ce n'est pas le cas, il suffit de nous en informer.
Mise en place des statuts d'évaluation
Nous allons créer des statuts d'évaluation AssessFirst, afin que vous puissiez être informé de l'état d'avancement de l'évaluation.
Pour cela, suivez les étapes suivantes :
- Allez sur "Gérer les statuts d'évaluation"
- Ajoutez les 2 statuts : "AssessFirst en attente" et "AssessFirst terminé".
- Pour chacun d'entre eux, cliquez sur le verre grossissant (deux fois)
- Modifiez leurs ID d'intégration pour qu'ils soient respectivement "assessfirst-pending" et "assessfirst-completed".
Configuration de la catégorie d'évaluation AssessFirst
Suivez ces étapes :
Allez sur "Maintenir les catégories d'évaluation du recrutement".
Ajoutez la catégorie "AssessFirst" avec l'identifiant "assessfirst-category".
Mise en place des évaluations AssessFirst
Pour créer les évaluations AssessFirst :
- Allez sur la page "Gérer les tests d'évaluation du recrutement".
- Créez les 4 tests suivants : "Swipe", "DRIVE", "BRAIN" et "GLOBAL ADEQUACY".
- Une fois créés, allez sur la loupe (deux fois) et éditez leur intégration/référence ID avec respectivement "assessfirst-Swipe", "assessfirst-drive", "assessfirst-brain" et "assessfirst-adequacy".
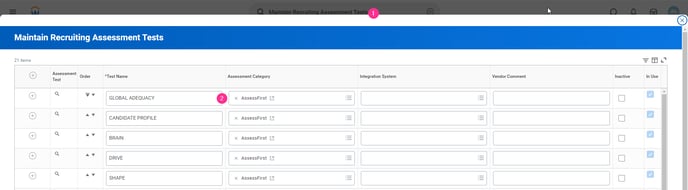
Création d'un champ calculé
Pour la création des systèmes d'intégration qui suivent, nous aurons besoin de créer un champ calculé qui indiquera l'email du recruteur de la demande d'emploi. Pour ce faire, suivez les étapes suivantes :
Allez sur la page "Créer un champ calculé".
Créez votre champ calculé avec les informations :
- Nom : Recruteur AssessFirst
- Objet de gestion : Demande d'emploi
- Fonction : Lookup Valeur associée
Entrez les valeurs :
Champ de recherche : Recruteur principal
Valeur de retour : Emails
Création du système d'intégration des demandes d'emploi
Pour que nous soyons notifiés lorsqu'un recruteur modifie ou crée une demande d'emploi avec une compétence AssessFirst, nous devons créer un système d'intégration.
Allez sur "Créer un système d'intégration".
Créez une intégration avec les informations suivantes :
- Nom du système : assessfirst-job-requisition
- ID du système : assessfirst-job-requisition
- Nouveau modèle d'utilisation : Subscriber_integration
Ensuite, nous devrons configurer les notifications :
- Lorsque vous êtes sur votre page d'intégration, cliquez sur les 3 points pour modifier l'intégration.
- Allez sur Integration System > Edit Subscriptions
- Sélectionnez "Subscribe to specific Transaction Types" et ajoutez les transactions suivantes : "Fermer la demande d'emploi", "Modifier les données supplémentaires de la demande d'emploi", "Modifier la demande d'emploi", "Créer un événement de demande d'emploi" et "Déplacer la demande d'emploi".
- Saisissez les données suivantes :
Utilise la version de l'API : "v38.0"
URL de notification : "https://app.assessfirst.com/integrations/workday/job"
Nom d'utilisateur de la notification : peu importe, ajoutez le nom de votre entreprise.
Mot de passe de la notification : n'a pas d'importance - Valider
Ensuite, une configuration est nécessaire pour ajouter l'email du recruteur dans cette notification en utilisant le champ calculé que nous avons créé précédemment :
- Lorsque vous êtes sur votre page d'intégration, cliquez sur les 3 points pour modifier l'intégration.
- Allez sur Integration System > Configure Integration Services
- Ajouter un nouveau service d'intégration avec les paramètres suivants avec l'objet "Recruteur".
Nous allons ensuite modifier ce champ pour qu'il devienne le champ calculé :
- Lorsque vous êtes sur votre page d'intégration, cliquez sur les 3 points pour modifier l'intégration.
- Allez sur Integration System > Configure Integration Services
- Sélectionnez le champ "Recruteur" dans le bandeau de gauche et ajoutez le sur-champ avec le champ "Recruteur AssessFirst".
Création du système d'intégration des candidatures
Pour que nous soyons avertis lorsqu'un candidat passe à l'étape d'évaluation du processus de recrutement, nous devons créer un système d'intégration. Le processus est vraiment similaire au précédent.
- Allez sur "Créer un système d'intégration".
- Créez une intégration avec les informations suivantes :
Nom du système : assessfirst-job-application
ID du système : assessfirst-job-application
Nouveau modèle d'utilisation : Subscriber_integration
Ensuite, nous devrons configurer les notifications :
- Lorsque vous êtes sur votre page d'intégration, cliquez sur les 3 points pour modifier l'intégration.
- Allez sur Integration System > Edit Subscriptions
- Sélectionnez "Subscribe to specific Transaction Types" et ajoutez les transactions suivantes : "Évaluer le candidat - Événement d'évaluation de recrutement", "Entretien - Entretien", "Demande d'emploi - Événement de demande d'emploi", "Recommander un candidat - Événement de recommandation", "Examiner le candidat - Examen du candidat" et "Écran - Écran".
- Saisissez les données suivantes :
Utilise la version de l'API : "v38.0"
URL de notification : "https://app.assessfirst.com/integrations/workday/applicant"
Nom d'utilisateur de la notification : peu importe, ajoutez le nom de votre entreprise.
Mot de passe de la notification : n'a pas d'importance - Valider.
Création de l'utilisateur AssessFirst
Pour que nous puissions accéder aux informations de votre locataire, vous devez créer un utilisateur AssessFirst qui pourra accéder aux données des demandes d'emploi et des candidatures.
- Allez sur la page "Créer un utilisateur du système d'intégration".
- Entrez les informations suivantes :
Nom d'utilisateur : "assessfirst-name_of_your_company".
Nouveau mot de passe : N'importe quel mot de passe, vous devrez nous le communiquer ultérieurement.
Ajouter l'utilisateur au système Recrutement et RH
Dans Workday, les systèmes de recrutement et de ressources humaines sont deux groupes de sécurité créés par Workday pour permettre à des tiers d'intégrer les données de recrutement et de ressources humaines de votre locataire. Nous aurons besoin que notre utilisateur ait accès aux deux :
- Allez sur la page "Assigner des utilisateurs à un groupe de sécurité basé sur l'utilisateur".
- Entrez "Recruiting sytem".
- Ajoutez l'utilisateur que vous avez créé
- Faites de même avec "HR system".
Ajoutez les autorisations nécessaires pour ce groupe de sécurité.
Quelques permissions sont à ajouter pour que l'intégration fonctionne :
- Allez sur la page "Maintenir les permissions pour le groupe de sécurité".
- Sélectionnez le groupe de sécurité "assessfirst-security-group".
- Ajouter les permissions suivantes (12 au total) :
Get et Put : Données du candidat : Demande d'emploi
Obtenir et mettre : Données du candidat : Modifier la demande d'emploi
Obtenir uniquement : Source de données indexée : Travailleurs
Obtenir seulement : Demandes d'emploi pour le recrutement
Obtenir seulement : Données de demande d'emploi
Obtenir et mettre : Actions de dotation en personnel : Évaluations des demandes d'emploi
Obtenir et mettre : Gérer : Candidats
Obtenir seulement : Partage des définitions de rapport - Tous les utilisateurs autorisés
Accéder seulement : Gestion des champs personnalisés
Afficher seulement : Partage des définitions de rapports - Tous les utilisateurs autorisés
Voir et modifier : Création de rapports personnalisés
Obtenir et mettre : Mise en place : Compétences et expérience
Récupération de l'URL des webservices
Si vous ne savez pas quelle est l'URL des webservices de votre tenant, vous pouvez suivre ces étapes :
- Allez sur la page "Services Web publics"
- Selectionnez le premier web service public
- Cliquez sur les 3 points > web service > WSDL
- Sélectionnez l'URL en bas de page jusqu'à "service", l'URL doit être "https://wd2-impl-services1.workday.com/ccx/service".
-png.png)
Création d'un rapport personnalisé
Une de nos exigences techniques pour l'intégration est de créer un rapport personnalisé. Cela nous permet d'économiser plusieurs appels à l'API Workday et d'éviter l'utilisation ou les tâches récurrentes pour appeler les serveurs Workday.
Pour ce faire, suivez les étapes suivantes :
- Allez sur la page "Créer un rapport personnalisé"
- Saisissez les informations suivantes :
Nom du rapport : assessfirst-report
Report Type : Simple
Source des données : Job Applications
Nous devrons ensuite le configurer :
- Ajouter les valeurs suivantes dans Column :
Email
Demande d'emploi
Événement de demande d'emploi
Étape du candidat
Nom de famille
Nom de famille - Dans la partie filtre, ajoutez la condition :
Étape du candidat / dans la liste de sélection / Évaluation
Vérifiez ensuite si l'URL du webservice de ce rapport personnalisé est correcte :
Dans le menu supérieur, cliquez sur "Rapport personnalisé">"Webservice">"Voir les URL".
Cliquez sur le lien RSS
Vérifier si l'URL du webservice commence comme l'URL du webservice précédemment récupéré
-png-1.png)
Pour finir, vous devrez transférer la propriété du rapport personnalisé à l'utilisateur créé pour l'intégration, afin que nous puissions y accéder :
- Dans le menu supérieur, cliquez sur "Rapport personnalisé">"Transférer la propriété".
- Transférer la propriété à notre GIS
Activer votre intégration
1. Récupérer le login/mot de passe de l'utilisateur créé, le tenant ID de votre entreprise et l'URL de webservice récupéré à l'étape juste avant.
Si vous êtes Administrateur et que vous disposez d'une licence API, il vous est dorénavant possible d'activer Workday directement depuis la plateforme AssessFirst, en suivant cette démarche :
1. Cliquez sur l’icône en haut à droite pour accéder à vos paramètres et sélectionnez Intégrations
2. Cliquez sur Workday
3. Entrez les 4 informations récupérés précédemment
-png.png)
Pour apprendre comment utiliser l'intégration avec Workday, cliquez ici.

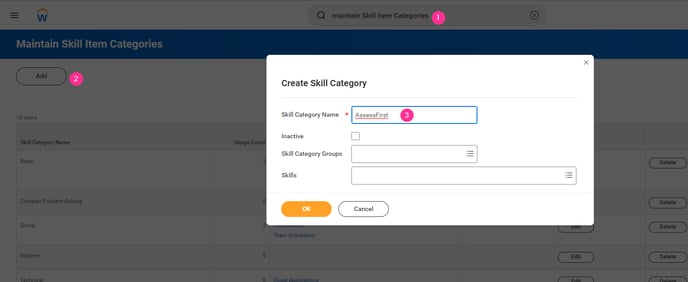
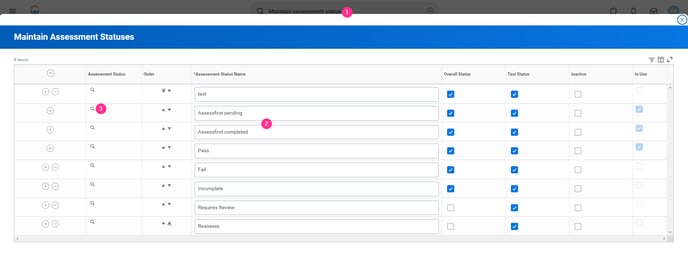
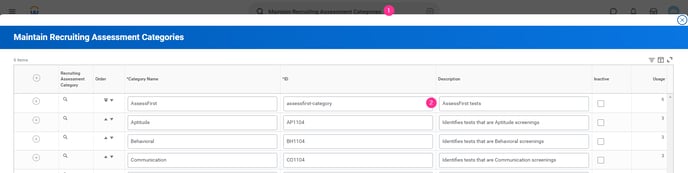
.png?width=688&height=315&name=mceclip0%20(1).png)
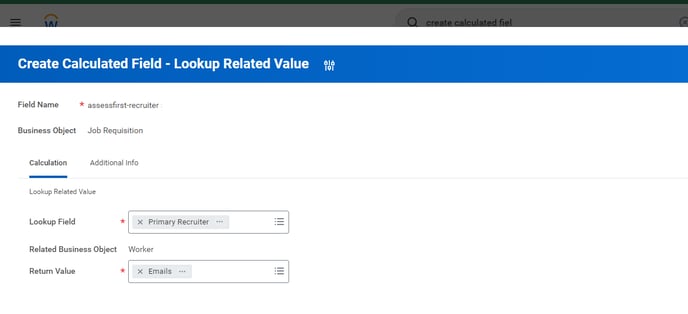
.png?width=688&height=308&name=mceclip3%20(1).png)
-png.png)
-png.png)
-png.png)
-png.png)
-png.png)
-png.png)
-png.png)
-png.png)
-png.png)
-png.png)
-png.png)